엑셀 숫자 앞에 0 고정하는 방법이란?
여러분, 엑셀에서 숫자를 다룰 때 앞에 0을 붙이고 싶었던 경험, 한번쯤 있죠? 비즈니스 리포트나 데이터 관리 시 엑셀 숫자 앞에 0 고정하는 방법을 몰라 애를 먹었던 기억이 떠오릅니다. 때론 연락처를 저장할 때, 혹은 제품 번호를 입력할 때 숫자의 형식이 엉망이 되어버리면 정말 애가 타기 마련입니다. 이 문제를 어찌 해결할 수 있을까요? 우리 함께 자세히 알아보고, 실질적인 해결책을 찾아보도록 해요.
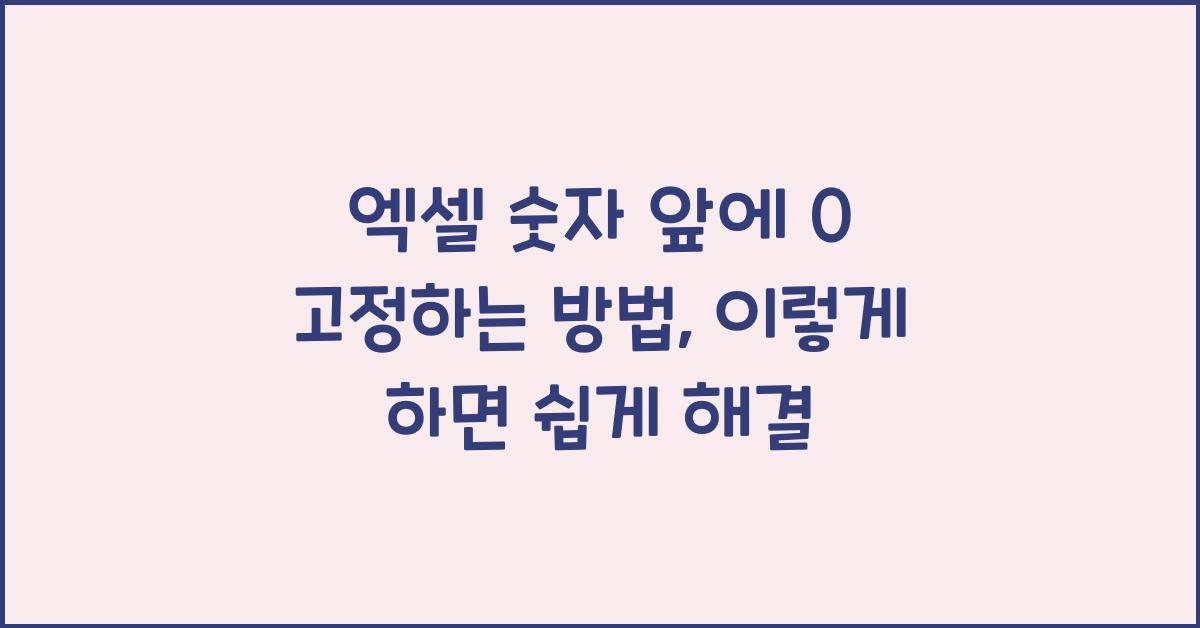
먼저, 숫자 앞에 0을 고정하는 이유를 생각해봅시다. 많은 사람들이 숫자를 나타낼 때, 특히 10보다 작은 숫자들을 우리가하고 싶어하는 형식대로 표시하고 싶어합니다. 예를 들어, 001, 002, 003처럼 말이죠. 이런 형식은 데이터베이스나 통계 자료에서 매우 중요한 역할을 하게 됩니다. 그렇다면, 엑셀 숫자 앞에 0 고정하는 방법을 한 번 구체적으로 살펴보겠습니다.
엑셀에서 숫자 형식을 설정하는 방법
엑셀에서 0을 고정하려면 여러 가지 방법이 있습니다. 첫 번째 방법은 '셀 서식'을 사용하는 것입니다. 원하는 셀을 선택한 후 마우스 오른쪽 버튼을 클릭하면 '셀 서식' 창이 열립니다. 이곳에서 '사용자 정의'를 선택한 뒤, 형식란에 '000'이라고 입력합니다. 이 방법은 숫자의 길이가 세 자리가 되도록 0으로 앞에 채워주는 간단한 방법입니다.
다음으로 사용할 수 있는 방법은 텍스트 형식을 사용하는 것입니다. 숫자를 입력하기 전, 셀을 텍스트 형식으로 설정합니다. 그럼 어떤 숫자를 입력하든지, 엑셀이 이를 그대로 인식하게 됩니다. 쉽게 말해, 0123을 입력하면 엑셀도 그 값을 그대로 보존하게 되는 것이죠. 이처럼 엑셀 숫자 앞에 0 고정하는 방법은 다양합니다!
수식을 활용한 방법
엑셀에서 수식을 활용해서도 숫자를 고정할 수 있습니다. 예를 들어, CONCATENATE 또는 & 연산자를 사용하여 기존 숫자에 '0'을 더해 새로운 값을 만들어주는 것이죠. 이 방법은 데이터를 처리하는 과정에서 필요한 셀을 조작할 수 있다는 장점이 있습니다. 필요한 데이터가 있을 때 이 방법을 활용하면 더 효율적일 수 있어요!
해보면 참 재미있구요, 제대로만 한다면 숫자 앞에 0을 쉽게 추가할 수 있습니다. 한편, 수식을 잘못 쓰면 결과가 엉망이 될 수 있으니 주의해야 합니다. 그래서 사용 전 항상 예제를 만들어 보는 것이 좋습니다. 엑셀 숫자 앞에 0 고정하는 방법은 이렇게 다양한 방면에서 접근할 수 있습니다.
실행 예제와 실습
엑셀 숫자 앞에 0 고정하는 방법을 실습해보는 건 어떨까요? 지금부터 간단한 예제를 통해 여러분이 직접 실행해 볼 수 있게 안내해 드리려고 합니다. 주제는 명함 번호 만들기! 보통 기업에서는 001, 002, 003과 같은 형식으로 숫자를 사용하죠. 그러므로 이 형식을 적용해 볼 것입니다.
우선, 엑셀을 켠 후 A열에 1부터 10까지 숫자를 입력해보세요. 그런 다음, A열의 모든 숫자를 선택하고, 오른쪽 클릭 후 '셀 서식'을 선택하세요. 이제 사용자 정의를 클릭하고 000을 입력해줍니다. 그러면 001, 002, 003과 같은 형식으로 숫자가 변하게 됩니다. 여러분, 정말 간단하죠?
문제 해결에 도움되는 팁
엑셀 숫자 앞에 0 고정하는 방법에서 반드시 기억해야 할 점들이 몇 가지 있습니다. 가장 중요한 것은 입력할 데이터의 형식입니다. 기본적으로 숫자를 입력할 때는 엑셀이 자동으로 숫자 형식을 적용하는 경우가 많기 때문에, 이 점을 고려해야 해요. 정확한 형식을 선택하는 것만으로도 이 문제를 쉽게 해결할 수 있습니다.
자, 이제 마무리하죠. 엑셀의 다양한 기능을 통해 원하는 결과를 얻을 수 있습니다. 보시다시피, 숫자 앞에 0을 고정하는 방법은 단순하지만, 이를 활용하여 여러 가지 데이터 정리를 훌륭하게 할 수 있습니다. 여러분도 꼭 시도해보세요! 꿈꾸던 완벽한 엑셀 테이블을 만들 수 있을 겁니다.
데이터 요약 및 정리
| 형식 | 설명 |
|---|---|
| 셀 서식 | 사용자 정의 형식에 '000' 입력하여 고정 |
| 텍스트 형식 | 숫자를 텍스트 형식으로 설정하여 입력 |
| 수식 사용 | CONCATENATE 함수 또는 & 연산자로 조합 |
추천 글
개인사업자 DSR 규제와 신용대출 전략, 변화가 온다
개인사업자 DSR 규제란 무엇인가?최근 '개인사업자 DSR 규제'라는 용어가 자주 언급되고 있습니다. DSR, 즉 대출상환비율(정확히는 Debt Service Ratio)은 소득에 대한 총 대출 상환액의 비율을 의미합니
broadmap.info
미수금 회수율 높이는 방법, 이것만은 꼭
미수금 회수율 높이는 방법의 중요성사업을 운영하다 보면 미수금, 즉 미납된 금액이 발생하는 경우가 종종 있습니다. 이러한 미수금은 단순한 숫자로 보일지 모르지만, 실제로는 기업의 현금
broadmap.info
개인사업자 DSR 소득증빙 방법, 이렇게
개인사업자 DSR 소득증빙의 필요성개인사업자 DSR 소득증빙 방법을 이해하는 것은 매우 중요합니다. DSR(소득 대비 부채 비율)란 자신의 소득에 비례하여 얼마나 많은 부채를 감당할 수 있는지를
broadmap.info
자주 묻는 질문 (FAQ)
Q1: 엑셀 숫자 앞에 0을 어떻게 고정하나요?
A1: 셀 서식을 통해 사용자 정의 형식으로 '000'을 입력하면 고정할 수 있습니다.
Q2: 텍스트 형식을 사용하는 이유는 무엇인가요?
A2: 텍스트 형식으로 설정하면 숫자를 입력하더라도 0이 그대로 유지됩니다.
Q3: 수식을 사용하는 것의 장점은 무엇인가요?
A3: 수식을 사용하면 입력된 숫자를 조작하거나 결합할 수 있어 유연하게 처리할 수 있습니다.
'이것저것' 카테고리의 다른 글
| 엑셀에서 전화번호 앞에 0 유지하는 법, 이렇게 해보세요 (1) | 2025.03.30 |
|---|---|
| 엑셀 텍스트 형식으로 숫자 앞에 0 넣기, 이젠 어렵지 않다 (1) | 2025.03.30 |
| 엑셀 숫자 앞에 0 표시 안될 때 해결법, 이렇게 하세요 (0) | 2025.03.30 |
| 엑셀 숫자 앞에 0 자동으로 추가하기, 이렇게 해결하세요 (0) | 2025.03.30 |
| 엑셀에서 숫자 앞에 0 붙이기, 간단한 팁 공개 (0) | 2025.03.30 |


댓글